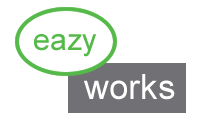 Test page for client side printing of labels in EZ-MES
Test page for client side printing of labels in EZ-MES
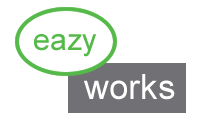 Test page for client side printing of labels in EZ-MES
Test page for client side printing of labels in EZ-MES
|
Use EZ Tray
EZ Tray is a solution to print labels directly from a browser.
No browser plugins (such as Java or Flash) are required.
EZ-MES has build-in support for EZ Tray.
1 - First download and install the EZ Tray application from EZ Tray download. This download will only work for Microsoft Windows. 2 - Next start EZ Tray (you will see a small green icon appear on the right side of your taskbar) and walk through the steps below. 3 - Finally, after you are able to succesfully print (sample) ZPL code on your label printer, copy the EZ Printer name to the printer setting in EZ-MES. 4 - Please note, depending on your Zebra printer model, either you can use ZPL printer drivers or you need to install a generic text printer. A generic text printer can be configured for both USB (local printer) and tcp/ip network address (network printer). Click here for Instructions how to install a generic text printer. Instructions
After you have downloaded and installed the EZ Tray Application, please follow the steps below:
Result
If the ZPL code is printed correctly,
please copy the "EZ Printer name" to field "Network Address or Driver:" in the "User" window, tab "System":
Paste into field "Network Address or Driver:" in the "User" window, tab "System" and click on small SAVE icon.


|
Use Generic / Text Only Printer Printing labels is done by directly sending ZPL codes to the Zebra printer (either connected locally via USB or on the network via a tcp/ip address). If you do not wish to install the EZ Tray application, you can use a so-called 'Generic / Text Only' printer driver to send ZPL codes directly to your Zebra label printer. Click here for Instructions how to install a Generic Text Only printer driver. After installing the Generic / Text Only printer driver, press the "PRINT ZPL" button below to test your label printer. 1 - After pressing the button, please select the installed Generic / Text Only printer. 2 - Please make sure in your Browser print settings, that no headers or footers are added by the Browser (with for example date and url info). You can check this via a print Preview window. 3 - Trouble shooting: configure your Generic / Text Only printer driver to print to a file on your harddrive instead of sending the print out to the USB port or a network address. This allows you to check this file in notepad or code editor to make sure that the ZPL codes are correctly "printed". Correctly means that (1) really all ZPL codes are saved in your file and (2) really no other codes or text is added by the browser.
^XA
^FXTest ZPL^FS
^FO50,100
^A0N,89^FDHello ZPL^FS
^XZ
Result
If the ZPL code is printed correctly,
please copy the text "Generic / Text only" to field "Network Address or Driver:" in the "User" window, tab "System":


|